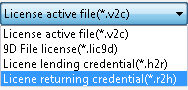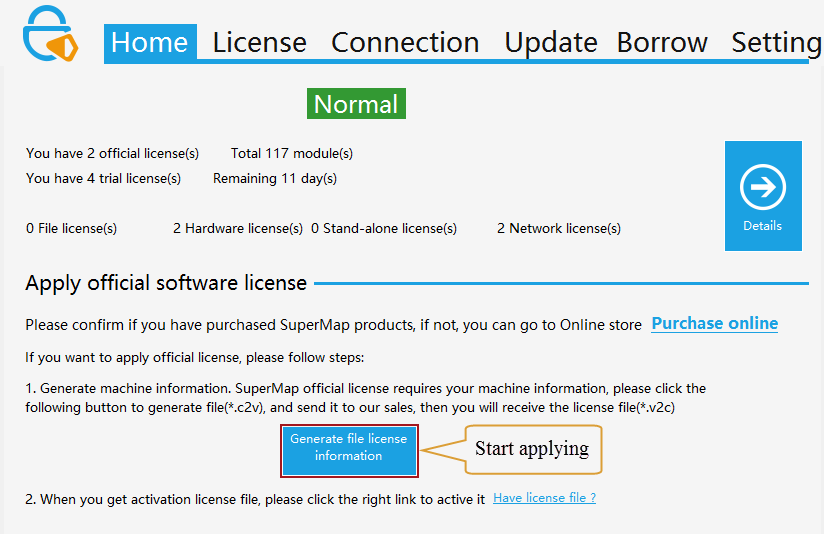
Windows |
On the Windows platform, the SuperMap License Center is used to manage the permissions of the SuperMap iPortal 10i(2020) product, which allows you to configure license information, manage license information, and view detailed licensing status and usage on the target machine.
The SuperMap Licensing Center is available in a number of ways, and you can obtain it in any of the following ways:
After obtaining the SuperMap License Center in the above manner, you can start the License Center by running the SuperMap.LicenseCenter.exe or SuperMap.LicenseCenter (for .NET 4.0) .exe file in the above directory.
Note: On the Windows 8 / Windows 8.1 / Windows Server 2012 / Windows Server 2012 R2/ Windows 10 / Windows Server 2016 operating system, double-click the SuperMap.LicenseCenter (for .NET 4.0) .exe file to start the License Center; in Windows 7 SP1/ Windows Server 2008 R2 / Windows Server 2008 operating system, you can double-click the SuperMap.LicenseCenter.exe file to start the license center.
The first time you open the SuperMap License Center, the program will automatically install the dependent driver and install a 90-day trial license by default. And up to 20 SuperMap iPortal 10i(2020) users whose user type is creator are allowed to register. The users whose type is viewer, that is users with the PORTAL_VIWER role are unlimited by the permitted 20 users.
The SuperMap License Center configures the software license in software activation mode. You can obtain this information from the SuperMap License Center and submit the information to Beijing SuperMap Software Co., Ltd. for formal permission. Once you have a formal license, you only need to update it to the machine, and then complete the licensed configuration. Specific steps are as follows:
Go to the SuperMap License Center home page and click the "Generate Local Information" button to generate the local information file (* .c2v) under the specified path.
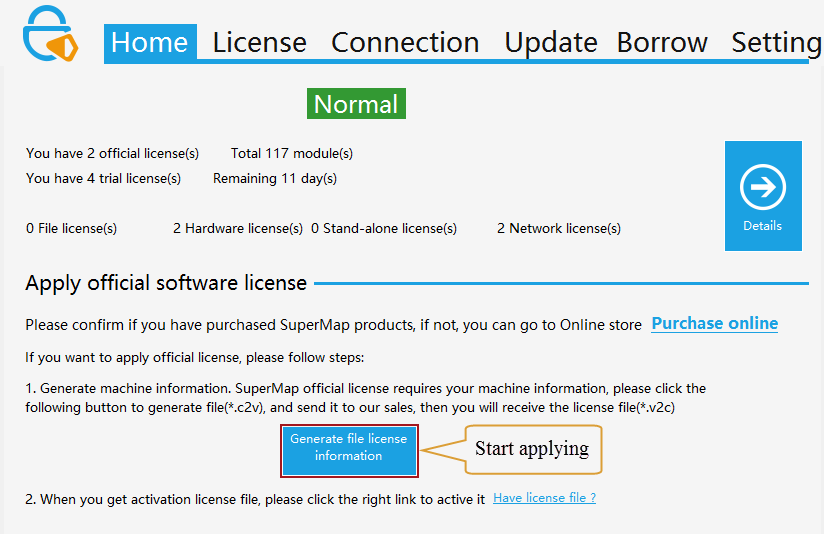
(* .c2v) submitted to the Beijing SuperMap Software Co., Ltd., Beijing SuperMap Software Co., Ltd. will be based on your application to generate *. v2c official permit file and return to you, after receipt please custody.
In the SuperMap License Center, open the "License Update" page, as shown below, browse and select the * .v2c official license file you obtained, and then click the "Update" button to make the license effective.
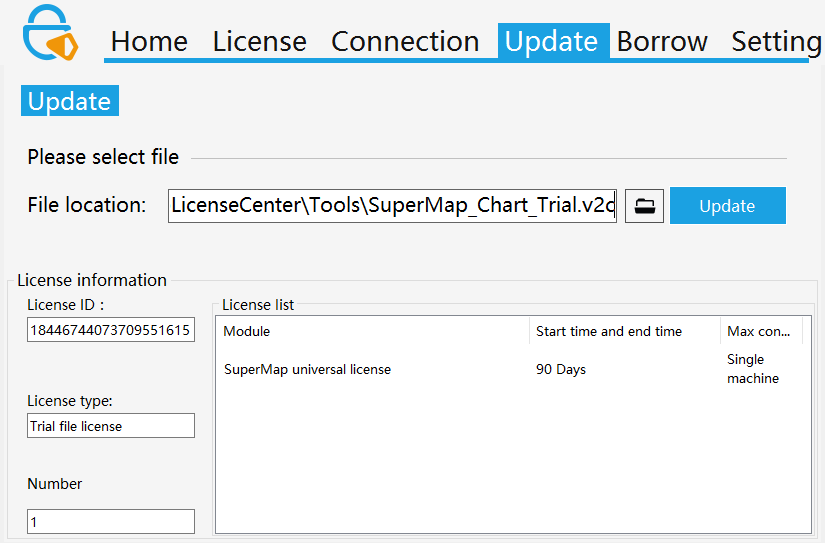
In the Windows operating system, single-lock and network lock client, do not need to install the driver to run the license tool; network lock license server needs to install the license driver.
If the license server is configured on the same network segment in the current network environment, the license server is automatically obtained and configured. You do not need to configure it manually. If you need to set up a license server from another network segment, follow these steps:
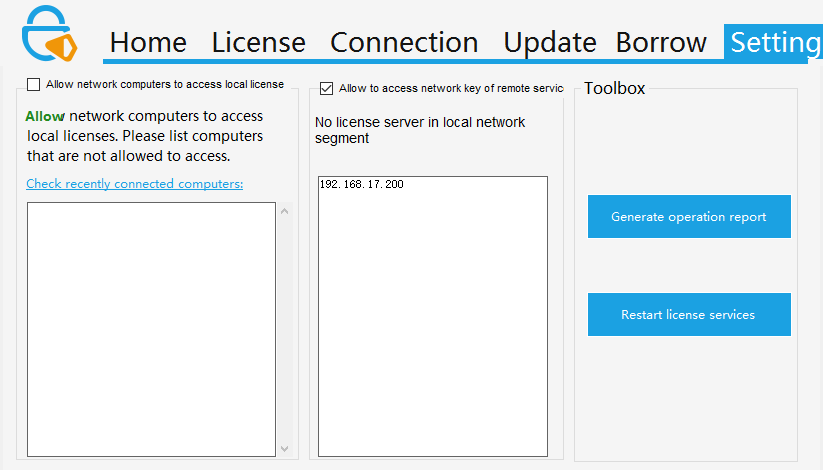
(1) generate a run report
Before applying for a trial license, you will need to run the report of the machine. Go to the "Setting" page of the SuperMap License Center and click "Generate Run Report" on the right. Will generate the run report file with the suffix .report, you need to specify the storage directory for the file.
(2)Apply for a trial license
You can directly apply for a trial license in Beijing SuperMap Software Co., Ltd. official website of the "SuperMap Technology Resource Center", and you will receive after the application:
(3) trial license becomes effective
In the SuperMap License Center, open the "Activate Updates" page, browse and select the trial license file you obtained, and then click the "Update" button to make the trial license effective. 8C version of the license center can activate 7C, 8C file license, and 9D version of the license center can only activate 9D file license.
The trial license license applied to get supports removal. In the SuperMap License Center, open the "License Status" page. On the right side of the trial license name you have applied, there will be a "Clear Trial License" button. Click the "Clear Trial License" button. The license will be removed.
Note: The trial license that comes with the product package does not support removal.
With the SuperMap License Center you canView the license status, Check the license usage, Update the license, Permitted borrowing / lending, Permission to return.
The "Permission Status" page of the SuperMap License Center displays the license information of the SuperMap GIS series on the target machine. The organization of the information is classified according to the product. Each of the following records corresponds to a license module of the product.
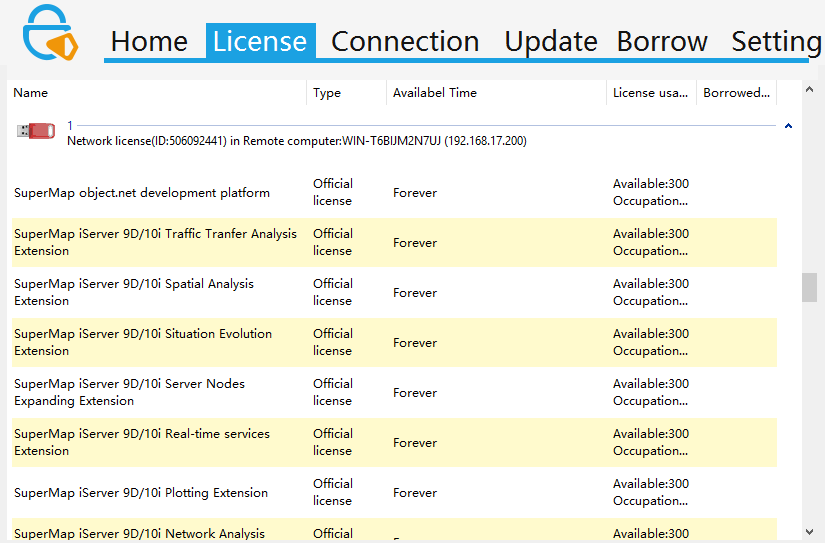
Each license module record shows detailed license information, where the specific meaning of each field is as follows:
The SuperMap Licensing Center's "Connectivity“ page shows the details of the SuperMap GIS 8C Series product license modules that are currently being used on the target machine.
Among them, the contents of each field of the record are as follows:
The "License Update" page of the SuperMap License Center is used to update the license. When you have a software-enabled official license file (* .v2c), you need to configure your license to make it valid by updating the license. Permission updates can accept the following files for different purposes:
For trial licenses, the 8C version of the license center can update the 7C, 8C file license, 9D version of the license center can only update the 9D file license.
When you select a license to activate a file or update file (* .v2c), it will automatically read the contents of the license in the file, but if the file is saved in a ciphertext or license selected is lend voucher or returned voucher, the contents of the license can't be read, but also can be normal updates.
Specific update operation:
Open the "License Update" page of the SuperMap License Center, assign the target file to the "File Location", and click the Update button.
The SuperMap 10i(2020) license supports the ability to lend from a network license to other computers on the network for the temporary or long-term non-connection of the license server to the computer.
Note: Only network file license support license lending, network hardware lock or stand-alone license can not lend a license!
Operating steps are as follows:
See if you can lend a license to view the computers that can be connected
On the license server, go to the SuperMap License Center "Borrowing and lending" page, as shown in the following figure.
If there is a license that can be lent in the current computer, you will see the "Lend License" button to proceed to the next step. If the current computer does not have a license to borrow, there is no button, the interface only exists "borrowing permission" and "return permission" two buttons, and you can not license the loan operation.
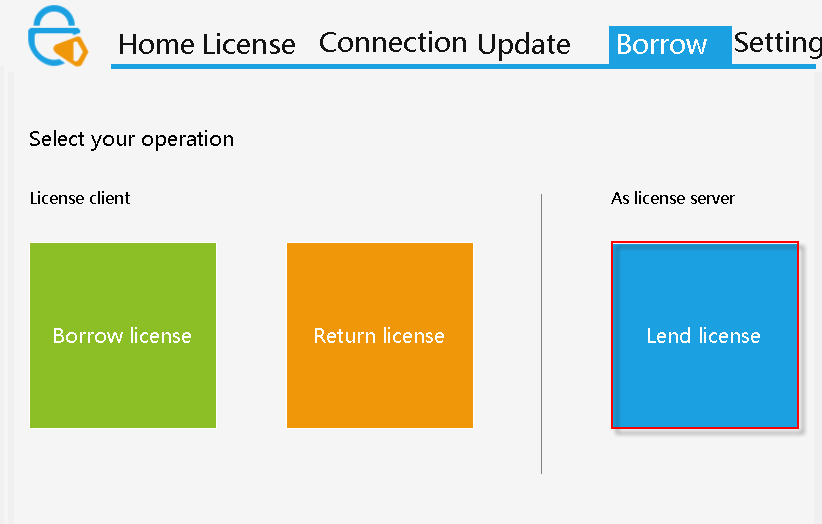
Click on the "lend license" to enter the license to borrow the page, click "see the computer I can connect ", find out whether there is a need to lend the target computer from the drop-down menu, if there is, directly see the third step, if not, please enter the next step.
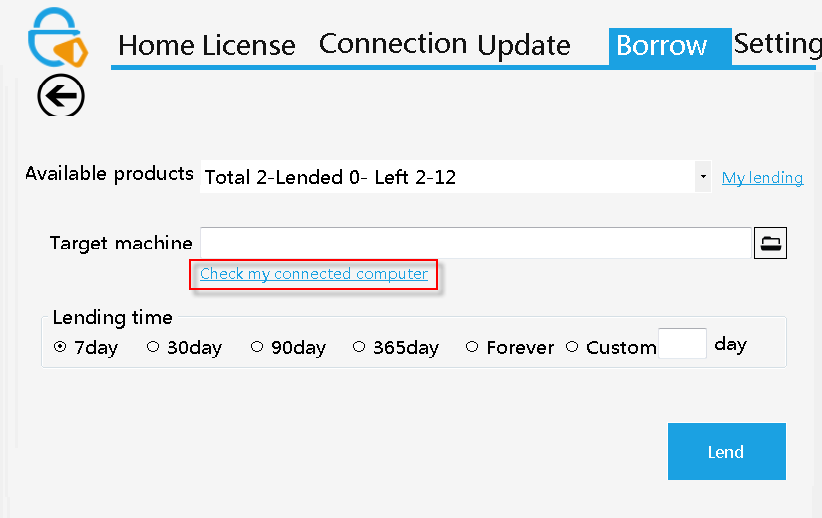
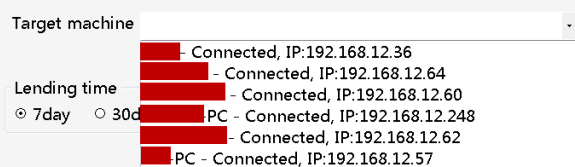
If you do not find the target computer in the previous step, "see the computer I can connect, " you will need to run the SuperMap License Center on the target computer, go to the "Borrowing and lending" page, click "Borrowing Permission" and click "Generate Local ID ", will generate a borrow information file (* .id). You need to transfer the file to the license server.
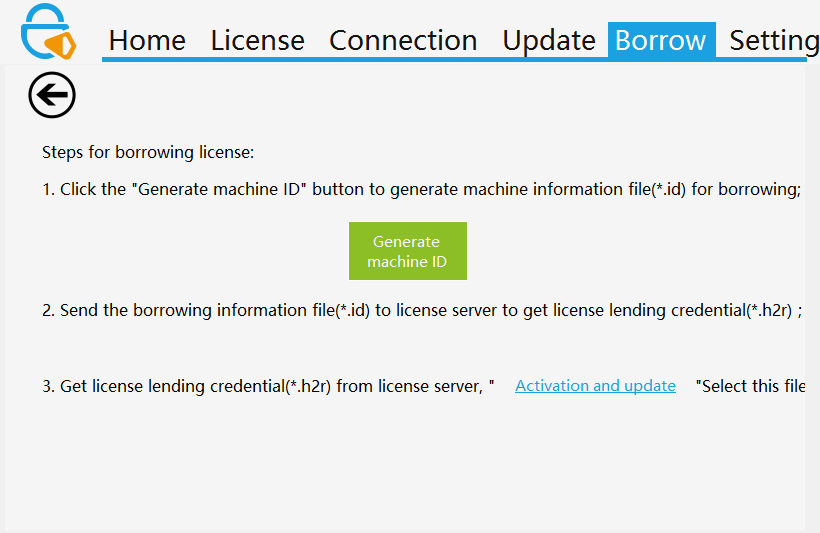
On the license server, go to the "Borrowing and lending" page and click on "License lend" to select the product you want to lend in the "Products to be Lent" drop-down list. The drop-down menu item shows the total number of currently selected product licenses , the number of licenses that have been lent, the number of licenses that have been left.
If the item you selected appears after the item below, and the "LEND" button is also grayed out, the current license has been lent all (can be judged by the number of lenders) or the current license is in use, and there is no spare license can be lent. For the second case, we can turn off the application that is using the license or disconnect the network connection so that the loan license is valid.

Through the "view the loan" you can see the target lending has been lent time and expiration time.
If you can find the target computer in the "the computer list I can connect", select the item.

If you use the target computer's ID file, click the File button to select the information file (* .id) that is transferred to the machine.
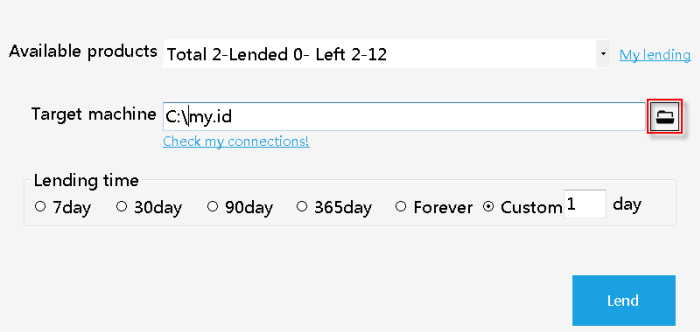
Click "View I can connect the computer" or "I have the target computer's ID file" to switch between these two different ways.
In the "lend time", select the number of days to lend the license, you can also choose to customize and enter the number of days to be lent. "Permanent" is not a permanent sense of the permanent lending, but a long time concept, representing 9999 days, more than 27 years, so give its permanent concept.
Finally click on the "lend" button to generate a license to borrow the document (* .h2r) file, and need to transfer the file to the target computer.
On the target computer, enter "Activate Update", select the file from the File button, select "License Lending Document (* .h2r)" in the File Type drop-down menu, select the file, click Update, and complete the lend license. In the "Permission Status" page, you can view the borrowed license information.
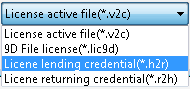
License borrowed from the license server is time-limited. When the borrowing expires, the current computer's license borrowed will be automatically deleted and a license number will be restored on the license server. This process does not require any manual operation, are automatically completed by the license driven.
However, in some cases, we need to return the license in advance if the license is not expired, see the following steps:
On the borrowed computer, go to the SuperMap License Center "Borrowing and lending" page and click "Return permission".
In the "Borrowed Products" drop-down list, you can view all the products currently borrowed and choose the licenses that need to be returned. Below you can view the information of the license, including the number of days remaining, the expiration time, and the information contained in the module
Once you have determined the information, click "Return" to generate the license return certificate (* .r2h) and need to transfer the file to the license server.
Note: The local license is returned, and only clear the local borrowed license, and the license server does not automatically restore the number of licenses. You need to pass the license return certificate to the license server to update the license server to recover the number. Please keep the license return certificate, such as the loss of only allow the license to expire in order to automatically restore the number.
On the target computer, enter "Activate Update", select the file via the File button, select "License Return (* .r2h)" in the File Type drop-down menu, select the file, click Update, and return the license.