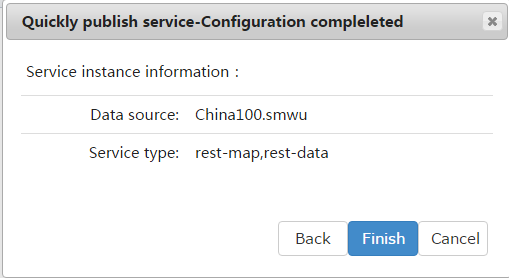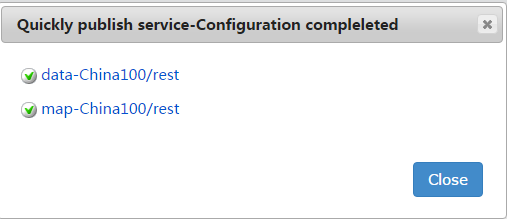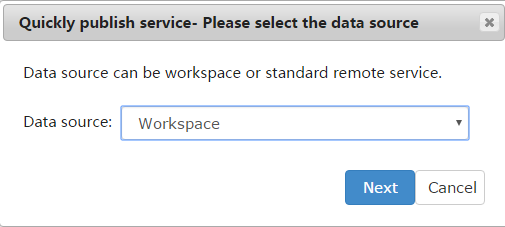
Publishing SuperMap workspace |
SuperMap iServer can quickly publish SuperMap Workspaces (*.sxwu, *.smwu, *.smw and *.sxw) as GIS services. SuperMap workspace is the work environment of users, which saves all the datasources and organizational relations of maps into a project. Generally speaking, the data of users is organized by SuperMap workspace. SuperMap iServer suggests users to use SuperMap UGC 6.x workspace (*.smwu/*.sxwu) to manage data and use Oracle Plus, SQL Server Plus, MongoDB or UDB datasources to store data. (Currently, it doesn't support SDB datasources. So users need to convert SDB into UDB or database datasources in SuperMap iDesktop).
SuperMap iServer can quickly publish SuperMap Workspace (*.sxwu, *.smwu, *.smw and *.sxw) as GIS services. The steps are shown as follows:
There are three approaches:
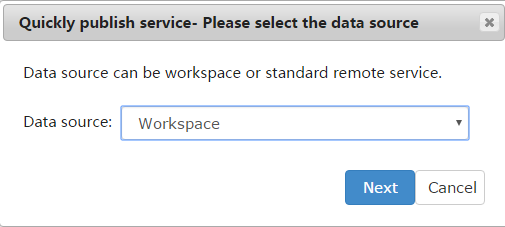
Select the workspace you want to use. SuperMap workspace has two types: the file type and the database type (SQL Server, Oracle workspace).
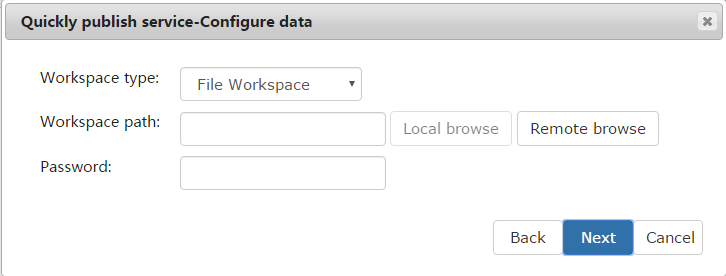
When the service is not local or you are visiting with the IE9, IE10, Chrome or Safari browser (because of the security control of the browsers, SuperMap iServer cannot get the accurate path of the workspace to be published), the Local browse button is not available, please click the Remote browse button.
SuperMap iServer supports publishing workspace on a remote server and uploading data as shown in the figure below. Please select a directory at first and then click the Upload Data button to upload the local data into the server, and the data can be automatically decompressed. Currently, SuperMap iServer supports ".zip" and SuperMap UGC 6.x workspace (*.smwu/*.sxwu).
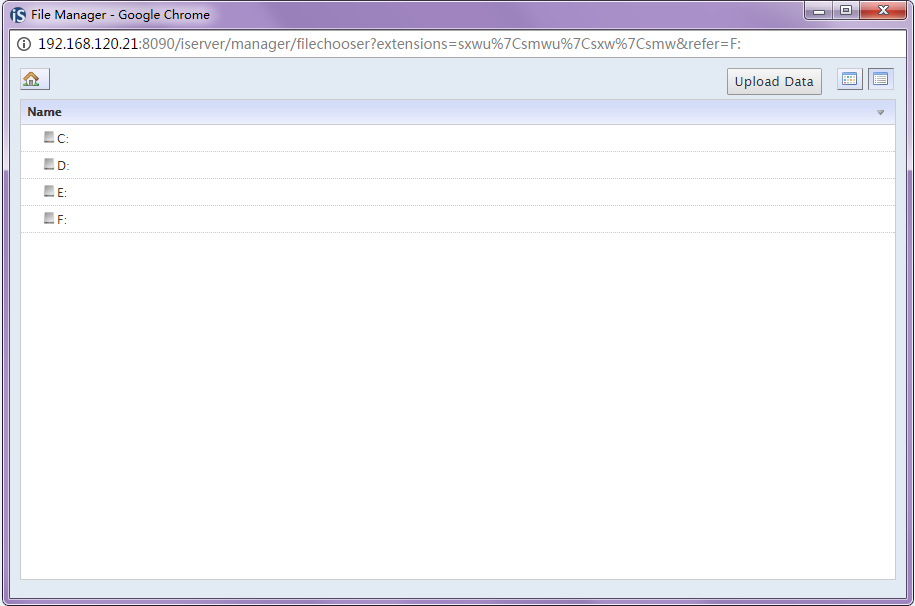
After selecting the workspace, if the workspace has a password, please input the password. If it doesn't have a password, click Next to enter the next step.
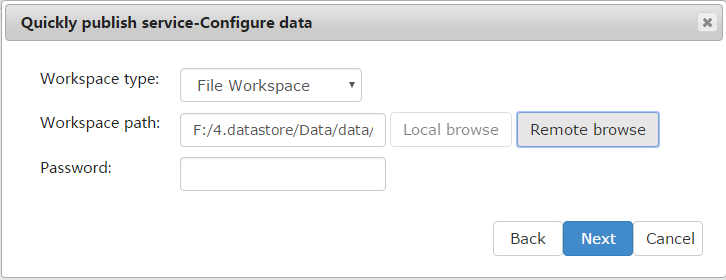
Table 1 Illustration of database connection
| Parameter name | Description |
| Server name | For the Oracle database, the server name is the TNS server name; For the SQL Server database, the server name is the Database System Name. |
| Workspace name | The name of the workspace in the database. |
| Database name | The spatial database name. |
| User name | The user name used to login database. |
| Password | The password used to login database. |
| Driver | The driver name when using the ODBC link. Only SQL Server database uses the ODBS link, the driver name can be SQL Server or SQL Native Client. |
Select the service interface types and then click Next to enter the next step.
Super iServer will analyze the workspace selected in the last step. If the workspace doesn't contain any 3D scenes, the option of REST 3D Service will display in gray. If the workspace doesn't contain any network data, the option of REST Transportation Analysis Service will display in gray.

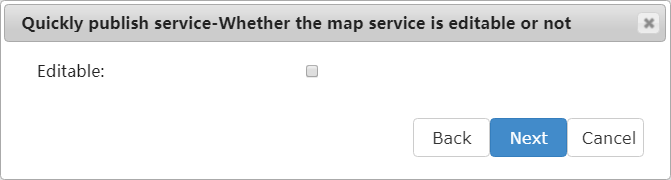
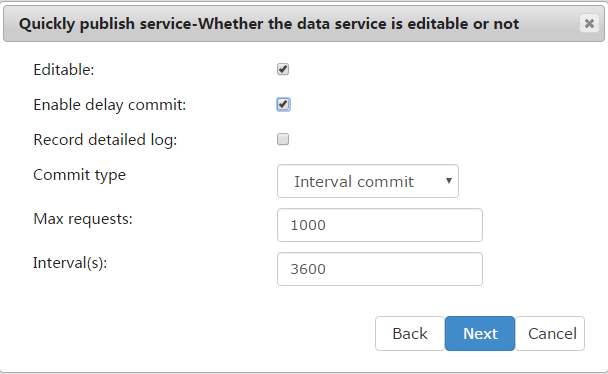
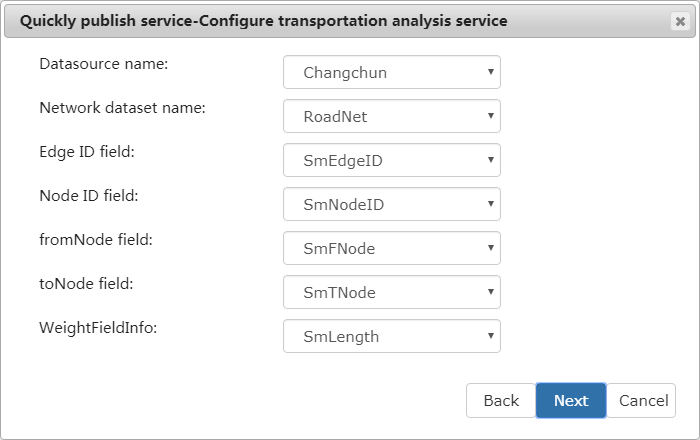
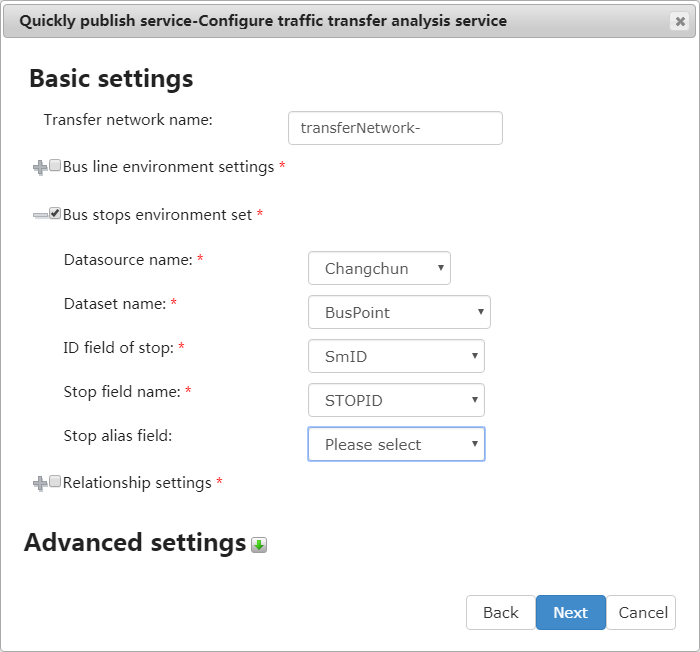
When finishing the above configuration, the Configuration completed dialog box as shown below will appear. Click Finish to finish the creation of the service instance. After you click Finish, a dialog box will then show up presenting the hyperlink of this service.